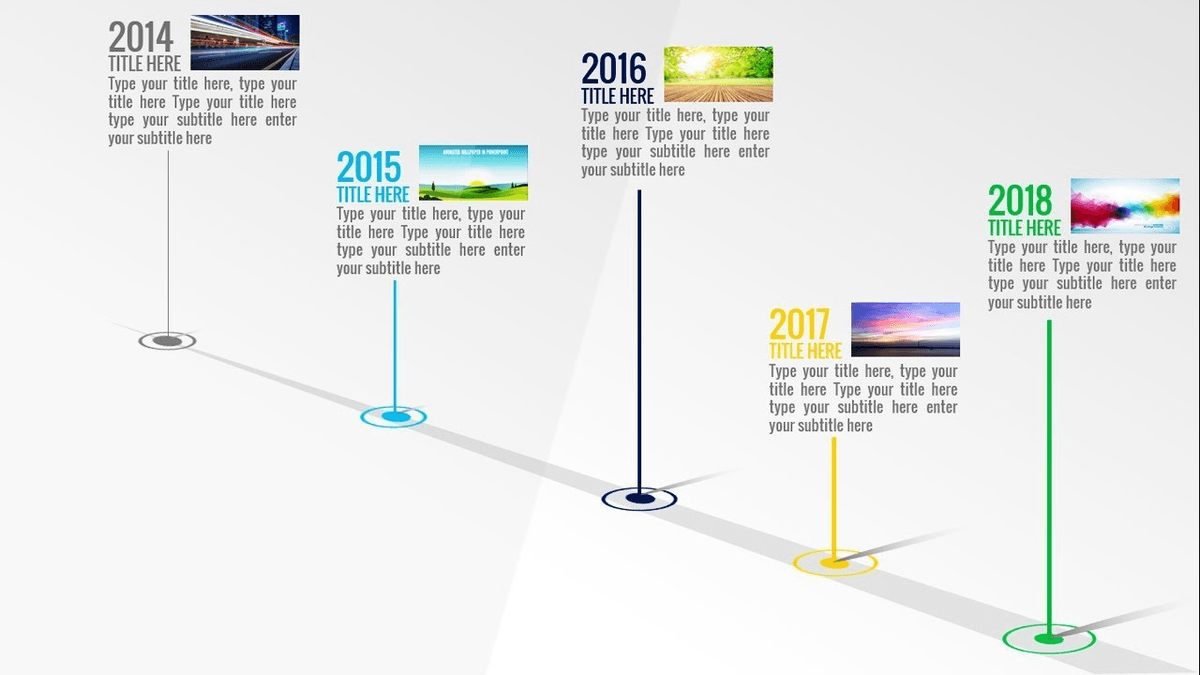In this timeline, we’ll use five circles to represent five milestones for a five-day chronological visualization. To make its border transparent, under Shape Outline, select No Outline. For a smooth look, apply the same color you used for your line. This circle represents our first milestone. Remember to hold Shift while dragging to create a perfectly rounded circle. Select Oval and drag it out to create a circle. PowerPoint’s default lines are super thin, so we’ll increase its weight for a thicker line. Here, you can change its color (remember to stick to the master slides’ color palette) and weight. Use this trick to create perfect circles and squares. Pro tip: Hold down Shift while dragging to create a perfectly straight line.
Click and drag the cursor to draw a simple line. Here, you’ll see different options including Line arrow, Arc, and Connectors. Select or create the slide you want to insert the timeline to.